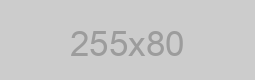- Регистрация
- 14.05.18
- Сообщения
- 58
- Реакции
- 104
- Покупок
-
1
Обратите внимание, что пользователь заблокирован на форуме. Не рекомендуется проводить сделки. Если пользователь уже обманул вас каким-либо образом, обратитесь в наш арбитраж, дабы мы могли по возможности урегулировать возникшую у вас проблему.

Операционную систему Kali Linux по правде можно назвать самым главным инструментом хакера и тестировщика систем. На данную операционную систему уже предустановлено огромное количество софта.
В этой статье я расскажу, как просто установить Kali Linux на USB-носитель.
Сперва нам нужно скачать сам образ Kali Linux с официального сайта. Сделать это можно по ссылке - https://www.kali.org/downloads/
Далее скачиваем программу Rufus. Она пригодится нам для записи образа на флешку. У данной программы существует много альтернатив, но на моем опыте данная программа работает быстрее всего. https://rufus.akeo.ie/?locale
Когда все необходимое скачано мы можем приступить к установке. Вставляем флешку и запускаем Rufus.
Параметры программы:
Устройство – Выбираем вашу флешку
Схема раздела и тип серийного интерфейса – MBR для компьютеров с BIOS и UEFI
Файловая система - FAT32
Размер кластера – Оставляем по умолчанию ( 8192 байт – у меня )
Новая метка тома – Не обязательно
Далее все параметры как на скриншоте, в «Создать загрузочный диск» обязательно выбираем ISO-образ. Затем, нажав на кнопку диска рядом, выбираем наш образ и нажимаем «Старт». ВНИМАНИЕ! Все ваши данные на флешке после этой операции удалятся!
После окончания процесса Kali Linux будет установлен на ваш USB носитель.
После установки перезапускаем компьютер и через Boot Menu загружаемся с нашей флешки. Клавиши для входа в Boot Menu у всех разные, вот некоторые варианты:
· Моноблоки и ноутбуки HP — клавиша F9 или Esc, а затем — F9
· Ноутбуки Dell — F12
· Ноутбуки Samsung — Esc
· Ноутбуки Toshiba — F12
· Материнские платы Gigabyte — F12
· Материнские платы Intel — Esc
· Материнские платы Asus — F8
· Материнские платы MSI — F11
· AsRock — F11
Если не нашли здесь свою модель, ищите информацию в интернете.
Продолжим. После загрузки Linux вам будет представлено окно выбора;
Live – все файлы и настройки после перезагрузки системы будут удалены
Live USB persistence – данные не будут удалятся, но чтобы это работало, необходимо еще провести некоторые действия в системе.
После загрузки открываем терминал в левой полоске приложений и вводим такую команду:
gparted
Затем находим нашу флешку и видим незанятое пространство (unallocated) вместо него мы создаем новое. Правой кнопкой по unallocated -> New, все параметры оставляем по умолчанию, файловая система – ex4, label – любой и сохраняем.
Далее в списке дисков появится новый диск, на котором вы можете сохранять свои файлы, и они будут хранится на флешке. Также вы можете хранить свои данные на тех дисках, которые вставлены/подключены к компьютеру.